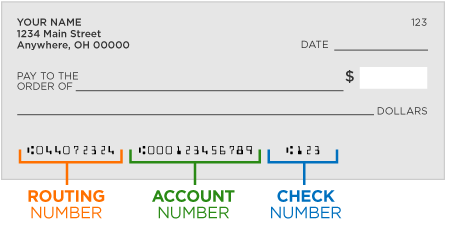How do I create a login and password?
1. Go to myaccount.cruzio.com and click the orange “Create a login” link.
2. For “Registered Email Address”, enter your email address – this can be a Cruzio email address or a non-Cruzio email address, but it must already be on your Cruzio account as a contact email. If it is not, you will get a “No such email” error. Click “Submit Request”.
3. Check the email you used for “Registered Email Address” and you should have a new email message from Cruzio. Open it, then click the URL in that email. This will open a form on a new tab.
4. Enter your email address again. Enter what you would like your login name to be – this can contain upper and lower case letters, numbers, special characters, and can be anywhere from 1 to 100 characters long. Enter what you would like your password to be – this must be at least 7 characters long and must include at least 1 of each of the following: a number, a special character, a lowercase letter, and an uppercase letter. Be sure to enter your password twice, once in “Choose a Password” and once in “Re-enter Password”. Click “Submit Request”.
5. That’s it! On the next page, use “Click here to log into your account!” to return to the Account Center and log in with your new login and password.
How do I log in or log out of the Account Center?
To login, once you have created a Login and Password, go to myaccount.cruzio.com. Enter your Login and Password, then click “Go”.
To logout, towards the bottom of your Account Center screen, you will see a orange “Log out” link. Simply click that and you will be logged out.
How do I make a payment?
After logging into the Cruzio Account Center, click “Make Payment”. Under “Methods of Payment”, choose the credit card or bank account you would like to make payment with. In the space provided at the bottom of the page, enter how much you want to pay. Click “Make Payment”.
How do I add a payment method?
After logging into the Cruzio Account Center, click “Payment Method”. If you want to add a credit card as a payment method, click “Add Credit Card”. If you want to add a bank account as a payment method, click “Add Electronic Check”. Enter your billing address information for your credit card or bank account, and click “Next”. Enter the information requested for your credit card or bank account. If you are adding a bank account and you are uncertain what your account number and routing number are, you can find them on your bank account’s checks. See the example check image below. Just remember that your routing number will always be 9 digits long.
If you would like the credit card or bank account you are adding to be used for monthly automatic payment, add a checkmark to the “Use for Recurring Billing” checkbox. Otherwise, leave that checkbox empty. Click “Next” to finish adding the credit card or bank account as a payment method for your account. Note that if you prefer, you can save more than one payment method to your Cruzio account.
How do I remove a payment method?
After logging into the Cruzio Account Center, click “Payment Method”. Locate the credit card or bank account you want to remove and select it under the “Choose” column. Click “Delete Selected Method”.
How do I view my statements?
After logging into the Cruzio Account Center, click “View Statements”. Displayed will be a list of your past statements by reference number, along with the dates they were issued. To view a particular statement, click its reference number. When done reviewing a statement, you can return to the list of statements by going to the top of your statement and clicking the orange “Billing Activity” link.
How do I update my account contact information?
After logging into the Cruzio Account Center, click “Contact Info”. Using this page, you can update your billing address, contact phone number, fax number, and email address. When done making changes, click “Commit Changes”.
You will be able to view your account holder name and, if you have one, company name on this page as well, but you will not be able to update them. If you need to change either of those, please contact Cruzio.
How do I change my Account Center password?
After logging into the Cruzio Account Center, click “Change Password”. Enter what you would like your password to be in “Choose a Password”. Remember, it must be at least 7 characters long and must include at least 1 of each of the following: a number, a special character, a lowercase letter, and an uppercase letter. Enter your new password again in “Re-enter Password”. Click “Commit Changes”.
I’m getting a Permission Denied error after trying to log in, what do I do?
Please contact Cruzio and we’ll resolve this for you.