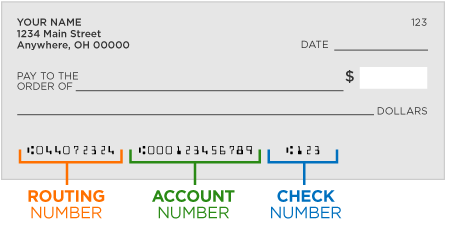Step-by-step instructions on how to change your email settings for Cruzio’s 2018 email upgrade. Use for all email addresses ending in @cruzio.com, @baymoon.com, @rattlebrain.com, @calcentralcom, @scshop.com, @elgatito.com, @ebold.com, @skyhighway.com, @cruziolatino.com and @icogitate.com. If you own your own custom domain name, you don’t have to make changes at this time.
Step 1 – Launch “Mail” from your desktop icon or start menu.
Step 2 – In the bottom left corner, left click on the gear icon (it looks like a circle inside a star). A “Settings” menu should appear on the right side of your window.
Step 3 – In the “Settings” window, left click “Manage Accounts”. The window should change to a “Manage Accounts” window.
Step 4 – In the “Manage Accounts” window, left click the email address you need to update. An “Account Settings” box should appear in the center of your screen.
Step 5 – In the “Account Settings” box, left click on “change mailbox sync settings”.
Step 6 – Scroll to the bottom of the “Account Settings” window and left click “Advanced mailbox settings”. The lower part of the window should change. You may need to scroll down to see it.
Step 7 – In the “Outgoing (SMTP) email server” box, type in the server information assigned to your email address from the table below. Please type in everything indicated, including the numbers and punctuation.
| If your email address ends in: | Your server name is: |
|---|---|
| cruzio.com | mail.cruzio.com:587:0 |
| baymoon.com | mail.baymoon.com:587:0 |
| rattlebrain.com | mail.rattlebrain.com:587:0 |
| calcentral.com | mail.calcentral.com:587:0 |
| scshop.com | mail.scshop.com:587:0 |
| elgatito.com | mail.elgatito.com:587:0 |
| ebold.com | mail.ebold.com:587:0 |
| skyhighway.com | mail.skyhighway.com:587:0 |
| cruziolatino.com | mail.cruziolatino.com:587:0 |
| icogitate.com | mail.icogitate.com:587:0 |
Step 8 – Check the “Outgoing server requires authentication” box.
Step 9 – If not already checked, check the “Use the same username and password for sending mail” box.
Step 10 – Uncheck the “Require SSL for incoming email” box.
Step 11 – Uncheck the “Require SSL for outgoing email” box.
Step 12 – Click the “Done” button. The “Account Settings” window should appear.
Step 13 – Click the “Save” button to save your changes.
Step 14 – Test sending and receiving. The email program will ask you for your password. You can choose to save it by clicking the “Use Password Manager” box if you desire.
Step 19 – You have successfully completed the email changes.